In my last two posts I have covered two of the three best Alarm Clock apps for Android. If you have read about those in my previous posts then you must have downloaded those and tried out. With these Alarm Clock apps for your Android phone you must be waking up on time now. In case you are visiting this post directly and have missed my earlier two posts about Alarm Clocks then you may read those at
Alarm Clock++ and
Alarm Clock Extreme Free or you can read those from blog archive.
AlarmDroid : This is third app from best three Alarm Clock apps series I am covering here. This one too is feature packed and I leave up to you to try and decide which one you think is best of these three. This app has many wonderful features like Alarm by date and time, provision to control the snooze and stop by flip, shake and power button. When you run the app you see it's first screen as shown below.
 |
| AlarmDroid - Alarm List |
This screen displays the list of alarms you have added so far. On this screen you can press the menu button of your phone to display all the available menus of this app. The menus of the app are displayed in the screenshot given below.
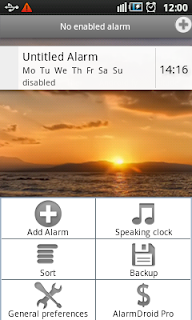 |
| AlarmDroid - App Menus |
I am going to describe in detail about the menus "Add Alarm" and "General preferences" shortly.
"Speaking clock" is very nice feature where you can select how frequently you would like the app to voice the time. Once set you would see a icon in notification bar indicating that "Speaking clock" feature is enabled and it would speak a time at specified intervals.
"Sort" menu allows you to select from "Sort manually" or "Sort by status" options.
"Backup" menu allows you to take the backup of the AlarmDroid app database and also allows you to restore the information from backup file.
"AlarmDroid Pro" menu is for you if you want to switch to Pro version of this app.
"Add Alarm" menu adds new alarm entry in the list of alarms and launch the Alarm Settings screen where you can select various parameters for your newly added alarm.
 |
| AlarmDroid - Alarm Settings |
Here you can enable or disable alarm, set title for your alarm, set the time when it should fire, select time duration between snooze and decide if you want your alarm to repeat on days of week or it is one time event. You would find more settings when you scroll down this screen.
 |
| AlarmDroid - More Alarm Settings |
Interesting thing about AlarmDroid app is, not only it allows you to select the days of week for repeating alarms but you can also select from between odd or even weeks when alarm should be in effect.
"Soft alarm" setting can be used to set the time span during which alarm increases. When you tap "Ring tone" settings it launch a new screen where you can select either ring tone, music, playlist or online stream as the sound of your alarm.
Here you can enable or disable speaking clock feature which I have briefly described earlier. Power nap is again a wonderful feature which allows you to select the duration of your power nap up to seconds. What I liked that Alarms defined as Power Nap are also displayed in list of Alarms and you can alter the settings if required or utilize the same again when required.
"Arithmetic problem" setting allows you to decide if you would like to solve arithmetic problem before you are allowed to click snooze or stop.
If these settings are not enough and if you are looking for more options then you can go for "Advanced settings' where you can select ringer duration, how long to continue in snooze mode, whether to allow snoozing and maximum snooze count.
"General preferences" menu of the AlarmDroid app provides lot many options than you can imagine ever.
 |
| AlarmDroid - General preference |
General preferences screen is shown in above screenshot. Here you can select Display, Sound, Control, Weather and Advanced settings. Every option launches yet another screen with more choices. When you tap Display settings following screen is launched.
 |
| AlarmDroid - Display settings |
Theme option allows you to select the theme for items displayed on alarm list screen. Background option allows you to select from Transparent, System wallpaper, Image of your choice or just plain color. Status bar symbol option allows you to decide whether you want to display alarm icon in notification bar of your phone. You can find more options on this screen when you scroll down.
 |
| AlarmDroid - More display settings |
Here you can choose to hide Stop or Snooze button. Similar to display settings there are quite a few "Sound settings" which are shown in screenshot below.
 |
| AlarmDroid - Sound settings |
With sound settings screen you can choose to lock volume button, allow volume adjustment by volume button or play random track from playlist as your alarm sound. You would find more such controls if you scroll down the screen.
 |
| AlarmDroid - More sound settings |
With more sound settings you can decide whether you would like to use default music volume for your alarm or want to set specific volume level. Similar to display and sound settings there are plenty of Control settings and are shown in screenshot below.
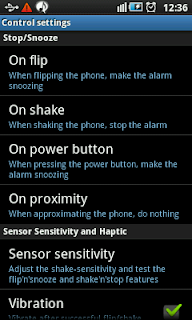 |
AlarmDroid - Control settings
|
You can see in screenshot above there are many wonderful settings here to customize the app behavior the way you like. You can choose what can happen on phone flip, shake, on pressing power button or on proximity to device. These are great features which many Android lovers would enjoy. Sensor sensitivity is again a great feature to fine tune the sensitivity of AlarmDroid app with Flip, Shake and Proximity. You would find more control settings if you scroll down this screen.
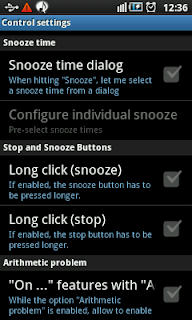 |
| AlarmDroid - More control settings |
Similar to control settings, Advanced settings also has quite a few options to choose from and it is shown in screenshot below.
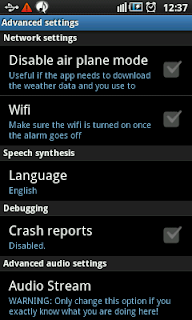 |
| AlarmDroid - Advanced settings |
With advanced settings you have the option to control the behavior of AlarmDroid app with respect to Airplane mode, Wifi, Language, Crash report and Audio Stream.
Apart from all these menus and option described so far there are few more which can be of your interest. When you long press the alarm entries in alarm list screen it invokes a context menu for more actions.
 |
| AlarmDroid - Context Menu |
Here you can change the settings of the already created alarms, you can delete unwanted alarms and skip the alarm event. One interesting feature you can see here is ability to create alarms with date and time. This could be very useful when you want to set alarms for future dates or want to set alarm as reminder.
![Motorola DROID Multimedia Docking Station [Retail Packaging]](http://ws.amazon.com/widgets/q?MarketPlace=US&ServiceVersion=20070822&ID=AsinImage&WS=1&Format=_SL160_&ASIN=B002WB2P76&tag=best0e6-20) |
| Advertisement |

This brings us to end of the third of best three Alarm Clock apps for Android. You can download AlarmDroid from Android Market for free and start waking up on time from tomorrow. I would be writing about more such exciting and wonderful best apps for Android phone. Keep checking back here for reading about more exciting and wonderful Android apps.
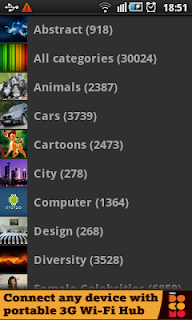
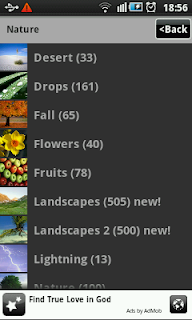
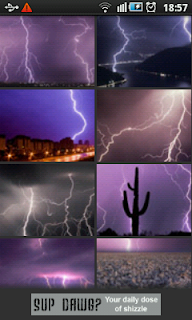

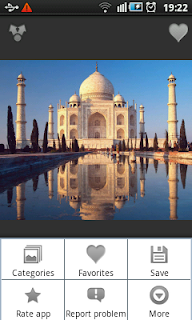
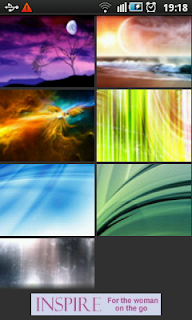




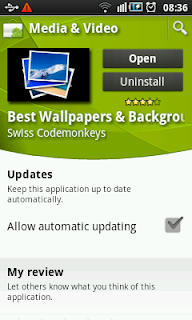
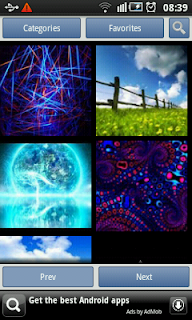
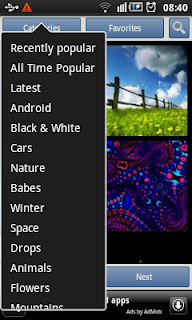
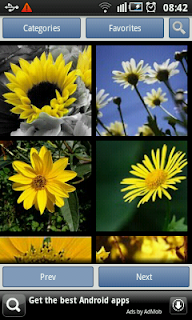


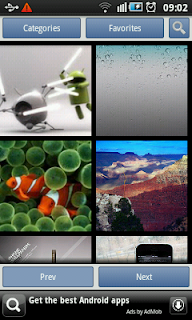
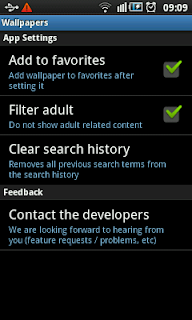















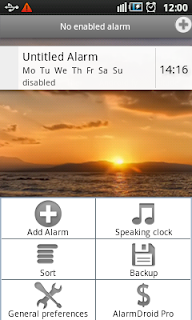







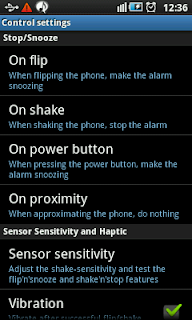
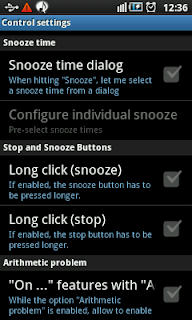
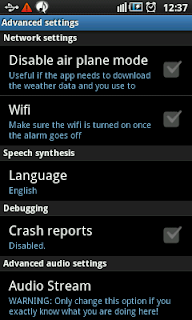

![Motorola DROID Multimedia Docking Station [Retail Packaging]](http://ws.amazon.com/widgets/q?MarketPlace=US&ServiceVersion=20070822&ID=AsinImage&WS=1&Format=_SL160_&ASIN=B002WB2P76&tag=best0e6-20)