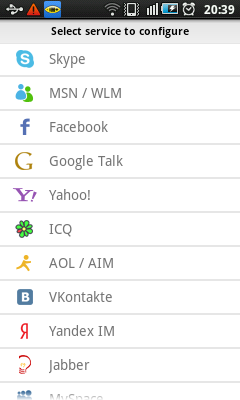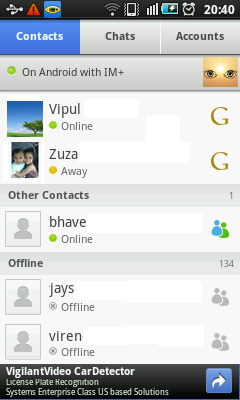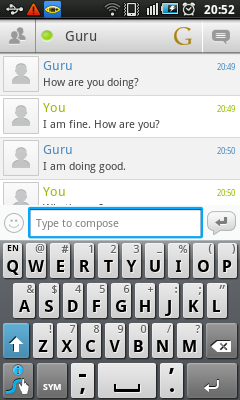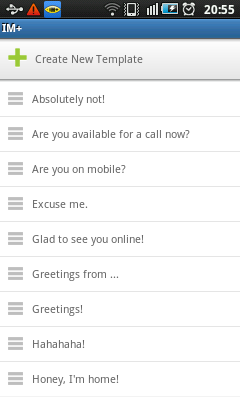There are many beautiful Android widgets in market for every need you may have. If you know about Android widgets already then you must be wondering which are the best, topmost, coolest and must have Android widgets that you should download and install on your Android home screen. Here you will get to know few best and free android widgets for Clock, Weather, Calendar, Power Control, Music, Dictionary and SMS. If you do not know about Android widgets yet then do now worry, you will learn shortly about "What is an android widget" and how to use Widget to personalize and beautify your Google Android phone's home screen.
Android Clock Widget : There are two types of clock widgets, traditional analog clocks and digital clocks. Let's see a traditional analog clock widget first.
Above screenshot is showing the beautiful analog clock Android widget - NexTHEME. You can download and install this beautiful Android clock widget from market. Once installed on your phone you can put this widget on your phone's home screen. If you are new to widget and do not know what are widgets and how to put those in Android home screen then hold on, read the next paragraph.
What Is An Android Widget : Android widget is a small gadget app which has a visible presence and can be put on your Android phone's home screen or desktop. Widgets are primarily used to personalize and decorate your phone and to get the easy access to frequently needed information or service. You can install the widgets from Android market or Android app store of your choice. Once installed then widget is available for you to put it on your Android home screen. You can either press Android phone's menu key and tap "Add" menu or long press the home screen of your phone to launch "Add to Home Screen" menu.
As you can see in screenshot above "Add to Home Screen" menu has two options to add widgets, "Samsung Widgets" and "Android Widgets". If your phone is different then you would see different menu in place of "Samsung Widgets". Tap "Android Widgets" menu and from the available android widgets list, select the widget that you want to place on your Android home screen.
Animated Weather App With Clock and Weather Widgets : This is one of the best and interesting app which comes with widgets. Animated weather app comes with beautiful weather animations. When you launch this app for first time then it prompts you to select the city by name or pin code. This information is used to define the location for which you want to see the weather information. Once you set the location then it fetches the weather information and display it to you with beautiful animated effects.
Above screenshot is displaying the animated weather of New York and it is being shown as thunder showers. Lightening and rain shown is screenshot above is not just a picture, it is live animation and is beautiful. It works with older phone versions and you need not to have latest phone to see these animated weather effects with this app.
At the bottom of the screen there are two tool bars, the one with larger icons with text "Sa", "Su" and "Mo" is indicating days of the week and you can tap the appropriate day for which you want to see the weather prediction. Tool bar with small icons indicates time in a day that is Morning, Day, Evening and Night. You can tap these small icons to see the weather at that specific time for selected day.
Animated weather app comes with two beautiful clock and weather Android widgets. The screenshot above is showing one of these two Android clock and weather widgets. Another widget is small in size from this and is equally beautiful.
Android Music Widget : Android music app comes with a nice widget which you can keep on your home screen to play music as and when you want to.
Refer to screenshot above. You can tap "Touch to select music" button to launch the Android music player and you can select the music that you want to play. You can tap the play button to start playing the music you have selected. Play button changes to pause when music starts and you can tap the pause button anytime to pause the music.
Android Power Control Widget : This is a very handy widget which allows you to control the power consumption of your Android phone from home screen.
You can see that it is a beautiful android widget which allows you to switch on and off various phone services like Wifi, Bluetooth, GPS, Auto Sync and Brightness. These are the services if switched off then increase the performance of your phone battery and you would need to charge the battery less frequently. This handy widget allows you to do that at a tap of a button.
Android Calendar Widget : Android calender app which is explained in one of the previous posts comes with nice Calendar Widget. If want to know more about it and have not read that earlier post then you can read it at : Android Calendar - Best App and Widgets with Google Sync
Android Dictionary Widget : Android dictionary app also, which is described in one of the previous posts comes with handy dictionary widget. You can use this widget to read about different words randomly and can increase your vocabulary drastically. If you have not read it earlier then you can read it now at : Best Android Dictionary - With Thesaurus, Widget, Over 140,000 Words and Works Offline
Android SMS Widget : In one of the previous posts a SMS app is described in detail. This SMS app comes with a nice widget which you can keep on your Android home screen and access the SMS easily. If you want to know more about it then can read it at : Android SMS App - With SMS Backup, Search, Quick Text, Widget, Scheduler and Batch Operations
These are some of the widgets which are useful and handy. Apart from these widgets you can find more on Android market. Few which should be mentioned here are note widget, email widget, agenda widget, contacts widget, news widget, photo gallery widget and twitter widget.
Download and install the widgets that you are interested in and start putting those on your Android home screen to personalize it. If you like this post then you may would like to check out few more Android apps from popular section if you are reading it from desktop browser or by going to home if you are reading from your mobile browser. Keep coming back to read more about cool and best apps for Android.
Android Clock Widget : There are two types of clock widgets, traditional analog clocks and digital clocks. Let's see a traditional analog clock widget first.
 |
| Android Widget - Clock |
What Is An Android Widget : Android widget is a small gadget app which has a visible presence and can be put on your Android phone's home screen or desktop. Widgets are primarily used to personalize and decorate your phone and to get the easy access to frequently needed information or service. You can install the widgets from Android market or Android app store of your choice. Once installed then widget is available for you to put it on your Android home screen. You can either press Android phone's menu key and tap "Add" menu or long press the home screen of your phone to launch "Add to Home Screen" menu.
 |
| Android Widgets - Add to Home Screen |
Animated Weather App With Clock and Weather Widgets : This is one of the best and interesting app which comes with widgets. Animated weather app comes with beautiful weather animations. When you launch this app for first time then it prompts you to select the city by name or pin code. This information is used to define the location for which you want to see the weather information. Once you set the location then it fetches the weather information and display it to you with beautiful animated effects.
 |
| Animated Weather App for Android |
At the bottom of the screen there are two tool bars, the one with larger icons with text "Sa", "Su" and "Mo" is indicating days of the week and you can tap the appropriate day for which you want to see the weather prediction. Tool bar with small icons indicates time in a day that is Morning, Day, Evening and Night. You can tap these small icons to see the weather at that specific time for selected day.
 |
| Android Widgets - Clock and Weather |
Android Music Widget : Android music app comes with a nice widget which you can keep on your home screen to play music as and when you want to.
 |
| Android Music Widget |
Android Power Control Widget : This is a very handy widget which allows you to control the power consumption of your Android phone from home screen.
 |
| Android Power Control Widget |
Android Calendar Widget : Android calender app which is explained in one of the previous posts comes with nice Calendar Widget. If want to know more about it and have not read that earlier post then you can read it at : Android Calendar - Best App and Widgets with Google Sync
Android Dictionary Widget : Android dictionary app also, which is described in one of the previous posts comes with handy dictionary widget. You can use this widget to read about different words randomly and can increase your vocabulary drastically. If you have not read it earlier then you can read it now at : Best Android Dictionary - With Thesaurus, Widget, Over 140,000 Words and Works Offline
Android SMS Widget : In one of the previous posts a SMS app is described in detail. This SMS app comes with a nice widget which you can keep on your Android home screen and access the SMS easily. If you want to know more about it then can read it at : Android SMS App - With SMS Backup, Search, Quick Text, Widget, Scheduler and Batch Operations
These are some of the widgets which are useful and handy. Apart from these widgets you can find more on Android market. Few which should be mentioned here are note widget, email widget, agenda widget, contacts widget, news widget, photo gallery widget and twitter widget.
Download and install the widgets that you are interested in and start putting those on your Android home screen to personalize it. If you like this post then you may would like to check out few more Android apps from popular section if you are reading it from desktop browser or by going to home if you are reading from your mobile browser. Keep coming back to read more about cool and best apps for Android.