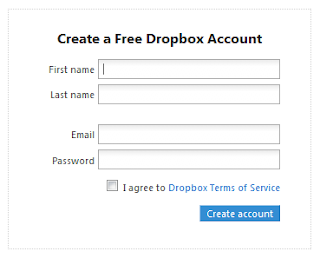This is one of the best Speech to Speech translator apps. It can translate in real time the spoken voice from one language to another. You can also covert the speech to text and text to speech. You can send the translated text and audio file in email to your friends with just a single tap. You can also send translated text in SMS with ease. This Android voice translator app integrates smoothly with various speech tools like "TTS Extended", "SVOX Classic TTS Engine" and "Free Voices".
Talk To Me Classic - Android Voice Translator : This is one of the popular and very useful apps for tourists who want to communicate in different foreign languages when they are travelling in other countries. User interface of this application is simple and user friendly. You can extend the voice quality of the app by buying additional languages for SVOX Classic TTS Engine.
Android Voice Translator Main Screen : When you launch this app for the first time then you would see user license agreement screen. Once you accept the agreement then you would go to the main screen of this speech translator app.
There are two ways to enter the text for translation in this app. You can tap the microphone button displayed at the top of the screen. This displays the pop up screen with instruction "Speak now". Once this pop up is displayed then you can just talk whatever you want to translate. Whatever you talk is converted into text and displayed in source text box. In above screenshot this text is "Good morning" and source language is English. The app translates the entered text into destination language you want. In this case it is German.
If your Android phone does not have Speech Recognizer then this feature of the application does not work. Another way to enter the source text for translation is by typing it. You can tap the source text box and just type the sentence that you want to translate using the keyboard of your Android phone.
You can tap the "Translate" button to translate the source text from the one selected language to the other required language. You can tap the "Speaker" icon shown in translated text box and app speak the translated text in given language. In above case it is German and translated text is "Guten Morgen". You must have one of the "text to speech engine" tools, "TTS Extended", "SVOX Classic TTS Engine" or "Free Voices", to make this feature work. This speak feature of the app is really handy when you want to communicate with a person in a foreign language that you can not speak. This can be really time saver for tourists when they are travelling in different countries.
You can tap the Swap button to swap the "From:" and "To:" languages with each other. So in above scenario if you tap Swap button then "From:" language would become "German" and "To:" language would become "English".
Android Voice Translator Languages : You can change the "From:" or "To:" language by tapping the given drop down control. It would display the pop up screen as shown in screenshot below.
There are 55 languages to choose from. You would find Afrikaans, Albanian, Arabic, Basque, Belarusian, Bulgarian, Catalan, Chinese (China), Chinese (Taiwan), Croatian, Czech, Danish, Dutch, English (United Kingdom), English (United States), Estonian, Finnish, French, French (Canada), German, Galician, Greek, Haitian, Hebrew, Hindi, Hungarian, Icelandic, Indonesian, Irish, Italian, Japanese, Korean, Latvian, Lithuanian, Macedonian, Malay, Maltese, Norwegian, Persian, Polish, Portuguese, Portuguese (Brazil), Romanian, Serbian, Slovak, Slovenian, Spanish, Swahili, Swedish, Tagalog, Thai, Turkish, Ukrainian, Vietnamese, Welsh and Yiddish.
To use the speech recognition feature in any of the above languages it is necessary that speech recognition engine installed on your Android phone supports that language. Similarly to use text to speech feature in any of the above language you need to have voice database of that language installed on your phone.
Installing Additional Language For Android Voice Translator : You can press the menu button of your Android phone to display the app menu as shown in screenshot below.
Tap the "More Voices" menu to display the "More Voices"screen. Here you can listen to sample of additional voice data for additional languages and buy it. Tap the "Sample" button next to the language name that you want to listen. Tap the "Buy" button to buy that voice data. This way you can extend this app to support text to speech translation with additional languages.
Installing Additional Speech Tools For Android Voice Translator : Tap the "Speech Tools" menu to launch the "Speech Tools" screen which is shown in screenshot below.
Here you can see which of the speech tools are already installed on your Android phone. You can install additional speech tools by tapping the "Install" or "Reinstall" button. You can tap the "Edit" button on this screen for navigating to the settings screen of "TTS Extended" speech tool. On "TTS Extended" speech tool's settings screen, just make sure that "Always use my settings" check box is checked OFF. This is required for working this app as expected.
Sending Translated Emails With Android Voice Translator : After you translate the required text then tap the "Send as E-mail" menu to compose the email with translated text. It would display the email compose screen as shown in screenshot below.
The translated text is automatically inserted in message section of the email and voice file is attached to email. The default subject line is set to "Talk To Me Message" but you can edit it and change as you want. You can then enter the email id in "To" field and send the email with translated text. It is this easy to send emails in any foreign language now with this handy Android translator app.
Sending Translated SMS With Android Voice Translator : After you translate the required text then tap the "Send as SMS" menu to compose the SMS with translated text. It would display the SMS interface screen as shown in screenshot below.
Here again translated text is automatically inserted in SMS message field. You can enter the recipient phone numbers in "To" field and send the SMS in any of the 55 foreign languages.
One more way to use the translated text is, when you tap the translated text in this app then text is copied to the clipboard. You can paste this copied text to any text editor on your Android phone.
You can download and install this app from Android Market or Android App Store of your choice. If you liked this app then you may like to read about few more great Android apps here. Bookmark and keep coming back to read about more such wonderful, coolest and best apps for Android.
Talk To Me Classic - Android Voice Translator : This is one of the popular and very useful apps for tourists who want to communicate in different foreign languages when they are travelling in other countries. User interface of this application is simple and user friendly. You can extend the voice quality of the app by buying additional languages for SVOX Classic TTS Engine.
Android Voice Translator Main Screen : When you launch this app for the first time then you would see user license agreement screen. Once you accept the agreement then you would go to the main screen of this speech translator app.
 |
| Android Voice Translator Main Screen |
If your Android phone does not have Speech Recognizer then this feature of the application does not work. Another way to enter the source text for translation is by typing it. You can tap the source text box and just type the sentence that you want to translate using the keyboard of your Android phone.
You can tap the "Translate" button to translate the source text from the one selected language to the other required language. You can tap the "Speaker" icon shown in translated text box and app speak the translated text in given language. In above case it is German and translated text is "Guten Morgen". You must have one of the "text to speech engine" tools, "TTS Extended", "SVOX Classic TTS Engine" or "Free Voices", to make this feature work. This speak feature of the app is really handy when you want to communicate with a person in a foreign language that you can not speak. This can be really time saver for tourists when they are travelling in different countries.
You can tap the Swap button to swap the "From:" and "To:" languages with each other. So in above scenario if you tap Swap button then "From:" language would become "German" and "To:" language would become "English".
Android Voice Translator Languages : You can change the "From:" or "To:" language by tapping the given drop down control. It would display the pop up screen as shown in screenshot below.
 |
| Android Voice Translator Languages |
To use the speech recognition feature in any of the above languages it is necessary that speech recognition engine installed on your Android phone supports that language. Similarly to use text to speech feature in any of the above language you need to have voice database of that language installed on your phone.
Installing Additional Language For Android Voice Translator : You can press the menu button of your Android phone to display the app menu as shown in screenshot below.
 |
| Android Voice Translator Menu |
Installing Additional Speech Tools For Android Voice Translator : Tap the "Speech Tools" menu to launch the "Speech Tools" screen which is shown in screenshot below.
 |
| Android Voice Translator - Speech Tools |
Sending Translated Emails With Android Voice Translator : After you translate the required text then tap the "Send as E-mail" menu to compose the email with translated text. It would display the email compose screen as shown in screenshot below.
 |
| Android Voice Translator - Send Email |
Sending Translated SMS With Android Voice Translator : After you translate the required text then tap the "Send as SMS" menu to compose the SMS with translated text. It would display the SMS interface screen as shown in screenshot below.
 |
| Android Voice Translator - Send SMS |
One more way to use the translated text is, when you tap the translated text in this app then text is copied to the clipboard. You can paste this copied text to any text editor on your Android phone.
You can download and install this app from Android Market or Android App Store of your choice. If you liked this app then you may like to read about few more great Android apps here. Bookmark and keep coming back to read about more such wonderful, coolest and best apps for Android.