If you are looking for a free cloud data storage for your Android mobile phone then Android Dropbox is one of the best options available for you. Once you start using Dropbox for Android then you are no more limited by storage space available on your SD Card. You can sync your Dropbox with your desktop computer and mobile devices. With Dropbox on your mobile you can carry with you all the files in your Dropbox wherever you go and whenever you need it. You can carry all your Music, Videos, Movies, Photos, Pictures, Images, Text files, Word Documents, Excel files, Presentations, Pdf files and all types of files wherever you go.
Android Dropbox - A File Sync App : Dropbox is a cloud storage and intelligent file sync app which syncs your folders on various desktop computers and mobile devices. After you register and install this application on your desktop PC and Android mobile then you are for sure that all your devices are in sync as and when you need them. In nutshell, Dropbox is your portable free online storage and free online backup with intelligence of syncing files and folders across all your devices. You will learn "How to use Dropbox with your Android mobile phone" in Dropbox review given below.
If you are new to cloud drives or online data storage then you can get up to speed quickly by watching the video given below. This will help you understand what is Android Dropbox is all about and how it can help you.
Android Dropbox Introduction
Registering for Dropbox : First thing you need to start using Dropbox is to register for a free account so that you can start using it. With free account you get handsome 2GB of free storage space. For registering a free Dropbox account you can click : "Register Dropbox Account" and you would see a registration page with following box on it.
As you can see it is very simple form and these are all fields that you have to enter to get your free Dropbox account. Once you click "Create Account" button then you are done with registration. Note down email address and password as you would need it to use your Dropbox.
Android Dropbox Login : You can download Dropbox Android app from Dropbox website given above or from Android market. When you install and launch Dropbox app for first time then it shows you an intro screen and on next screen you would see two buttons "I'm already a Dropbox user" and "I'm new to Dropbox". If you are following me so far and have already registered a free Dropbox account as explained in previous section then you can tap "I'm already a Dropbox user" button to see the Dropbox login screen.
Enter email and password on login screen that you previously used during Dropbox account registration and tap "Log in" button. This would connect you to Dropbox. You have to enter the log-in information only first time and next time when you launch Dropbox app it will automatically recognize you and will connect to Dropbox. If at any point of time in future, you want to use different log-in credentials then you can press menu button of your Android phone and go to Settings menu and tap "Unlink device from Dropbox" menu. This would allow you to go to log-in screen and use new log-in credentials.
Android Dropbox Folders : After login and on successful connection you would see Dropbox folders screen as shown in screenshot below.
You would see only two folders and "Getting Started.pdf" file. Folders "Photos" and "Public" are two folders which are created by Dropbox by default. Other folders shown in screenshot above are created later and you will learn to create those soon.
Now if you exit from your Dropbox app and go to file manager then you may not find the folder structure in SD Card that you just seen in your Dropbox. The reason is that Android Dropbox does not automatically sync your Dropbox to save your precious mobile data charges. Once you download one of the files from Dropbox folder then that folder gets created in SD Card. For example, you can tap "Photos" folder and then "sample Album" sub folder to see few sample images. Now long press one of the images and you would see popup menu. Tap "Download" menu to download the selected image. Once image is downloaded then folder structure for Photos would be created in SD Card of your phone. Now if you browse to Dropbox folder on your SD Card using file manager then you can see folder structure as shown in screenshot below.
Above screenshot is showing two additional folders which are created later and you would learn how to create new folders soon.
In case of Dropbox for desktop you can choose the location of your Dropbox folder by going to preferences and then Advanced tab and entering the required Dropbox location. But with Android Dropbox you can not change the location of Dropbox folder. It is always at the root of SD Card as shown in screenshot above.
Dropbox Sync For Android : In case of Dropbox for desktop PC, all the files that you just copy to your Dropbox folder and sub folders are automatically synchronized. But in case of Dropbox for Android automatic sync is not done to avoid higher mobile data charges. For syncing any file all you have to do is perform an upload or download. For doing upload launch Dropbox and navigate to folder where you want to upload the file. Then press menu button of your Android phone and tap "Upload" menu. This would launch popup menu as shown in screenshot below.
Here you have to select the type of file that you want to upload. For uploading photos and images tap "Picture" menu. For uploading movies and other video files tap "Video" menu. For uploading music, songs, ring tones, audio books or any other audio files tap "Audio" menu. For uploading any other file types including text files, office documents, pdf files or any other filetype tap "Any file" menu. Each menu would launch different type of interface to select the file to upload. For example "Video" and "Picture" menu would launch Media Gallery and you can tap the photo or video that you want to upload. Similarly "Audio" menu launches the Music Player interface to select the audio file that you want to upload. "Any file" menu would launch OI File Manager or Astro File Manager if it is installed on your phone. You can install one of these file managers from Android market.
Android Dropbox - Adding New File or Folder : You can create new folders in your Dropbox easily. For creating new folder launch Dropbox and navigate to the folder where you want to create a sub folder. Then press menu button of your Android phone and tap "New" menu. This will launch popup menu shown in screenshot below.
Tap "Folder" menu and enter the new folder name in text box displayed and tap "Create" button. This would create a new sub folder with name given by you.
For creating new files tap one of the menus "Picture", "Video", "Audio" or "Text file" from the popup menu shown in screenshot above. This would launch specific app for creating that kind of file. Fox example selecting "Picture" or "Video" would launch Camera with appropriate mode. Selecting "Audio" would give you choices to select from various apps including voice recorder.
Android Dropbox As Cloud Storage For All Your Music : One of the important applications of Android Dropbox is you can store all your music files on cloud and access them from your Android phone anywhere and anytime. Android Dropbox app comes with search feature and you can search your music folders before actually downloading any files. Once you find the music file that you want then you can download it to your Android phone and start playing it. This way you can have all your music at your finger tip even while on move.
One drawback here is you need to download the music file for playing it and you can not just start playing it from Dropbox. If you are true music lover and looking for cloud storage for your music collection and want to play streaming music from your cloud music collection then you can check out Amazon Cloud Storage and Cloud Player.
If you like this app then you may would like to check out few more exciting apps from :
Android Dropbox - A File Sync App : Dropbox is a cloud storage and intelligent file sync app which syncs your folders on various desktop computers and mobile devices. After you register and install this application on your desktop PC and Android mobile then you are for sure that all your devices are in sync as and when you need them. In nutshell, Dropbox is your portable free online storage and free online backup with intelligence of syncing files and folders across all your devices. You will learn "How to use Dropbox with your Android mobile phone" in Dropbox review given below.
If you are new to cloud drives or online data storage then you can get up to speed quickly by watching the video given below. This will help you understand what is Android Dropbox is all about and how it can help you.
Android Dropbox Introduction
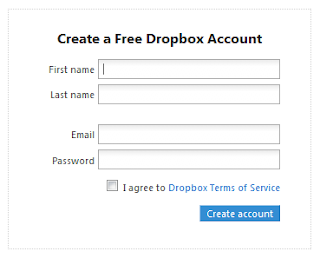 |
| Register For Free Dropbox Account |
Android Dropbox Login : You can download Dropbox Android app from Dropbox website given above or from Android market. When you install and launch Dropbox app for first time then it shows you an intro screen and on next screen you would see two buttons "I'm already a Dropbox user" and "I'm new to Dropbox". If you are following me so far and have already registered a free Dropbox account as explained in previous section then you can tap "I'm already a Dropbox user" button to see the Dropbox login screen.
 |
| Android Dropbox Login |
Android Dropbox Folders : After login and on successful connection you would see Dropbox folders screen as shown in screenshot below.
 |
| Android Dropbox Folders |
Now if you exit from your Dropbox app and go to file manager then you may not find the folder structure in SD Card that you just seen in your Dropbox. The reason is that Android Dropbox does not automatically sync your Dropbox to save your precious mobile data charges. Once you download one of the files from Dropbox folder then that folder gets created in SD Card. For example, you can tap "Photos" folder and then "sample Album" sub folder to see few sample images. Now long press one of the images and you would see popup menu. Tap "Download" menu to download the selected image. Once image is downloaded then folder structure for Photos would be created in SD Card of your phone. Now if you browse to Dropbox folder on your SD Card using file manager then you can see folder structure as shown in screenshot below.
 |
| Android Dropbox Folders in SDCard |
In case of Dropbox for desktop you can choose the location of your Dropbox folder by going to preferences and then Advanced tab and entering the required Dropbox location. But with Android Dropbox you can not change the location of Dropbox folder. It is always at the root of SD Card as shown in screenshot above.
Dropbox Sync For Android : In case of Dropbox for desktop PC, all the files that you just copy to your Dropbox folder and sub folders are automatically synchronized. But in case of Dropbox for Android automatic sync is not done to avoid higher mobile data charges. For syncing any file all you have to do is perform an upload or download. For doing upload launch Dropbox and navigate to folder where you want to upload the file. Then press menu button of your Android phone and tap "Upload" menu. This would launch popup menu as shown in screenshot below.
 |
| Android Dropbox Sync - Upload |
Android Dropbox - Adding New File or Folder : You can create new folders in your Dropbox easily. For creating new folder launch Dropbox and navigate to the folder where you want to create a sub folder. Then press menu button of your Android phone and tap "New" menu. This will launch popup menu shown in screenshot below.
 |
| Android Dropbox - Creating New Folder or File |
For creating new files tap one of the menus "Picture", "Video", "Audio" or "Text file" from the popup menu shown in screenshot above. This would launch specific app for creating that kind of file. Fox example selecting "Picture" or "Video" would launch Camera with appropriate mode. Selecting "Audio" would give you choices to select from various apps including voice recorder.
Android Dropbox As Cloud Storage For All Your Music : One of the important applications of Android Dropbox is you can store all your music files on cloud and access them from your Android phone anywhere and anytime. Android Dropbox app comes with search feature and you can search your music folders before actually downloading any files. Once you find the music file that you want then you can download it to your Android phone and start playing it. This way you can have all your music at your finger tip even while on move.
One drawback here is you need to download the music file for playing it and you can not just start playing it from Dropbox. If you are true music lover and looking for cloud storage for your music collection and want to play streaming music from your cloud music collection then you can check out Amazon Cloud Storage and Cloud Player.
If you like this app then you may would like to check out few more exciting apps from :
- Popular section at the right if you are reading this on desktop browser
- If you are reading it on mobile browser then tapping home at bottom and going to home for more articles on best apps for Android


No comments:
Post a Comment