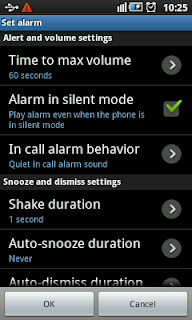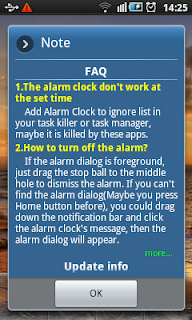In last ten posts I have talked about the ten best apps for Android. If you have not read it yet and interested in reading it then check the blog archive.
One of the most frequently searched Android App by almost every android user is "Alarm Clock". There are many Alarm Clocks in Android Market today and question is which one to use. Here I am going to talk about three of the best Alarm Clock Apps which Android users would like to use. Today I am going to talk about first of these three Android Alarm Clocks.
Alarm Clock++ : This is one of the best Alarm Clocks available for Android phone. It is very simple to use, equipped with many required features and it is free.
Problem with most of the Alarm Clock apps I have seen is you need to tap or drag some button on screen to snooze the alarm. This is very stupid user interface because if you open your eyes to perform snooze then you are already awake and then what is the use of snooze feature. Alarm Clock++ provides a very great feature to snooze the alarm without opening our eyes. We have to just flip the Android phone to snooze the alarm. I love this feature and this allows me to snooze alarm for couple of times before I wake up.
When you start the Alarm Clock++ it displays the FAQ screen with frequently asked questions by app users and it provides very useful information.
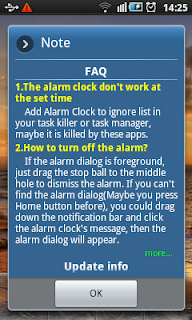 |
| Alarm Clock ++ FAQ Screen |
Above screenshot shows the FAQ screen of Alarm Clock++ app when it is launched. This screen can also be seen by tapping FAQ menu of the app. One of the important information to note and take care of from FAQ screen is if you are using any
Android Task Killer app like Advanced Task Killer then you need to put the Alarm Clock into Ignore List of task killer app. You can read about how to put a app to Ignore List of ATK at
Advanced Task Killer post.
 |
| Alarm Clock Main Screen |
The screenshot of the main screen of Alarm Clock is displayed above. At the bottom of the screen the + (plus ) icons are customizable shortcuts to launch your favorite apps. To set the shortcut, you need to press and hold the + (plus) icon for some time and it will allow you to select one of the apps from your phone. For example first two positions of the shortcuts are set for Calculator and Calendar app from phone.
 |
| Alarm Clock Display Mode |
The small sun / moon looking icon at right hand top of the screen allows you to switch the display mode of the app from bright to dark. This is also called as day and night display mode. Tap the same icon again to switch the mode from dark to bright.
 |
| Alarm Clock ++ Menus |
When you press the menu icon of your Android phone you could see the available menus for Alarm Clock app. These menus are displayed in the screenshot above. FAQ menu we have already seen in the first screenshot and it provides the useful information which app user should read and understand. Weather menu allows you to enter the name of the city and displays the weather information in that city. Out of these the most important menu is "Alarms". As name suggest Alarms menu allows you to set multiple alarms of different kind.
 |
| Alarms Added in Alarm Clock ++ |
Above screenshot displays the Alarm screen of the app. At the bottom of the screen you can see the current time which can be handy at times when you want to set the alarm after certain duration. For adding a new Alarm, tap the "Add alarm" button at the top of the screen and it would display "Set alarm" screen.
 |
| Alarm Clock ++ Set Alarm Screen |
As displayed in screenshot above, "Set alarm" screen is very easy to understand and use.
Turn alarm on : Allows you to turn the alarm ON or OFF deciding whether it would be in effect or not.
Time : Using this you can set the required time for your alarm.
Sound Type : This setting allow you to select between Ringtone or Music as your alarm sound.This is very useful if you want to set your favorite music as your Alarm sound.
Ringtone : You can select from the list of available Ringtones as your alarm sound.
Music : You can select any of the music file from your phone as alarm sound.
Alarm volume : Here you can decide the volume of the given alarm.
 |
| Alarm Clock - more of Set alarm Screen |
Volume Ramp Up Time : You can use this setting to ramp up the alarm values after certain time duration.
Repeat : Repeat is very handy feature to decide on which days of the week this alarm should be effective.
Vibrate : Set the vibration ON / OFF of the phone during alarm.
Snooze duration : You can decide for how much time duration the alarm should be snoozed whenever you snooze it.
Flip to snooze : You can select whether flipping the phone should snooze the alarm. This is very useful feature and you would love it once experienced.
Label : You can name the alarm so that you can identify it easily from the list of created alarms.
So that was first of the three best Alarm Clock apps for Android. You can download Alarm Clock++ from Android Market for free and start waking up on time from tomorrow. But in case you would like to buy actual alarm clock instead of Android app then you may like the nice one given below.

Next time I would bring to you second of the best Alarm Clocks for Android phone. Check again to read about next alarm clock and more exciting and wonderful Android apps.